Panopto is a media hosting platform that is integrated with Canvas. It can be used to both upload media files and to record and share lectures (using a camera and/or screen capture) with your students. You don’t need to set up an account, it is automatically available to you in your Canvas course.
When pre-recording lectures with Panopto, check out CTI’s Pre-recorded Lecture Tips.
Once you’re comfortable with Panopto, try Editing Automatic Captions in Panopto.
To get started, follow the written instructions below or visit the CTI website to watch video tutorials.
To enable Panopto in your Canvas course, see How do I manage Course Navigation links?
Accessibility Tips
- Add synchronized captions to your videos. Panopto automatically generates captions for videos with dialogue, but you have to fix all spelling, punctuation, and timing errors to be accessible.
- Include a transcript for audio files (e.g., podcast, MP3, audio lecture, etc.)
Uploading Media Content to Panopto
Recording Yourself and/or Your Screen through Panopto
Adding a Panopto Video to a Module
When uploading media content to Panopto, such as a video or audio file, you do not need to add the Panopto Recordings link to your course navigation, although doing so has some advantages. The Panopto Recordings link will make it easier for you to access your videos if you wish to edit them, add quizzes and view statistics, among other features. These instructions will address how to add media content WITHOUT adding Panopto Recordings to the course navigation. If you do add the Panopto Recordings navigation link, these instructions still apply.
- Within your course, click the Modules link in the Course Navigation menu on the left.
- Click + Module to create a new module to which to add a video or go to an existing module.
- Click the + button to the far right of the module. (You may have to click it two times.)
- Click the dropdown menu at the top of the pop-up window and choose Page.
- Select New Page, name the page (usually the title of the video), and click the Add Item button at the bottom right.
- Click the title of the page that was just added to the module.
- Click the Edit button at the top right.
- Add text as needed to contextualize the video.
- Click the Panopto logo
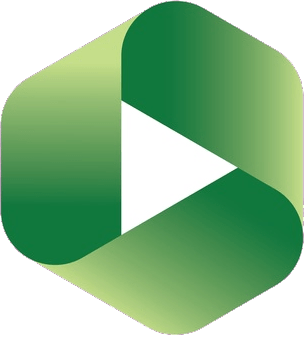 in the middle of the second line of buttons.
in the middle of the second line of buttons. - You will see three tabs. Choose, Upload and Record. If you have previously uploaded or recorded videos for this class, you will see them listed in the Choose area. Click on the Upload tab.
- Drag the media from your computer into the upload area. You can also double click on the upload area and search for the video through the folders on your computer.
- Once the video is uploaded, click the green Insert button on the bottom right of the page. The recording will now appear on the Canvas page you created.
- Click the Save & Publish button on the bottom right.
There are two methods for recording with Panopto. You can either record through the online tool Panopto Capture or you can download the Panopto application and install it on your computer.
Recording through Panopto Capture Online
This option is only available in Google Chrome.
- Within your course, click the Panopto Recordings link in the Course Navigation menu on the left.
- Click the Create button in the top middle to open a dropdown. Select Panopto Capture from the dropdown. (This will open a new tab in your browser.)
- If your device has multiple microphones, click the microphone symbol
 on the top left to select which one to use. (A line just under the black screen in the recording window will move to indicate the sound being caught by the microphone.)
on the top left to select which one to use. (A line just under the black screen in the recording window will move to indicate the sound being caught by the microphone.) - If you want to record yourself or a subject and your device has multiple cameras, click the camera symbol
 in the top middle to select which one(s) to use.
in the top middle to select which one(s) to use. - If you want to capture what is going on your computer screen(s), click the monitor icon
 on the top right to select which screen(s) to use. (When choosing to record a screen, you have the option of whether to capture the entire screen, an application window, or a tab in your browser. Multiple tabs, applications, or screens can be selected.)
on the top right to select which screen(s) to use. (When choosing to record a screen, you have the option of whether to capture the entire screen, an application window, or a tab in your browser. Multiple tabs, applications, or screens can be selected.) - Click the record button
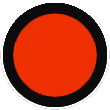 . A countdown timer will begin, starting at 5.
. A countdown timer will begin, starting at 5. - Once you have finished recording, click the stop recording button
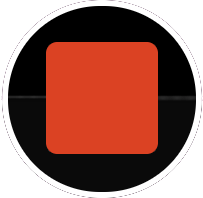 .
. - If you captured your screen, click the Stop Sharing button in the bottom middle.
- Enter a clear, descriptive title for the video.
- Click the dropdown and choose your course from the list of save locations.
- Add a description of the video.
- Click Edit to trim the video (see How to Edit a Video) and add captions or edit auto-captions (see How to Add Automatic Speech Recognition Captions into a Video).
Recording through Panopto on Your Computer
This option requires that you have downloaded and installed the Panopto application (download for Windows 32-bit, Windows 64-bit, or Mac). Installation may require the help of CIT who can be reached at itservicedesk@cornell.
- Within your course, click the Panopto Recordings link in the Course Navigation menu on the left.
- Click the Create button in the top middle to open a dropdown. Select Record a new session from the dropdown.
- Click the Open Panopto button. If the Open Panopto? pop-up window does not appear, click the Launch Panopto button under Record a New Session and then click the Open Panopto button. (If you have installed Panopto on your computer, it will open a Record a Session window.)
- In the space next to Session, enter a clear, descriptive title.
- Under Primary Source on the left, choose whether to record yourself and choose the source of the audio. (The bar under Audio will fill with green or red to indicate audio input. Red means that the sound is too loud.)
- Under Secondary Sources, choose whether to record your screen(s) and/or other camera feeds.
- You can choose to Record Powerpoint or Record Keynote, but neither is necessary if capturing your screen in the Secondary Sources.
- To begin recording, click the Record button
 at the top left. (You can pause recording by hitting the Pause button
at the top left. (You can pause recording by hitting the Pause button 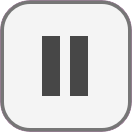 and then resume recording by hitting the Resume button
and then resume recording by hitting the Resume button 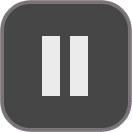 .)
.) - Click the Stop button
 to stop recording.
to stop recording. - A Recording Complete window will appear. Enter a description of the video.
- Click the Upload button. (If unhappy with the recording, you can click the Delete and record again button, confirm by clicking the Delete button, and repeat steps 4-11 as needed.)
- Once the video has processed (monitored in the bottom left of the application), you can click Edit to trim the video (see How to Edit a Video) and add captions or edit auto-captions (see How to Add Automatic Speech Recognition Captions into a Video).
Accessibility Tips
- Keep recordings under 10 minutes.
- Verbally describe the concepts conveyed by charts, graphs, props, and other visuals as they appear in the video.
- If demonstrating a tool, do not rely on location, color, or shape when providing verbal instructions; e.g., instead of saying “click the red button”, say, “click the submit button.”
- Within your course, click the Modules link in the Course Navigation menu on the left.
- Click + Module to create a new module to which to add a video or go to an existing module.
- Click the + button to the far right of the module. (You may have to click it two times.)
- Click the dropdown menu at the top of the pop-up window and choose Page.
- Select New Page, name the page (usually the title of the video), and click the Add Item button at the bottom right.
- Click the title of the page that was just added to the module.
- Click the Edit button at the top right.
- Add text as needed to contextualize the video.
- Click the Panopto logo
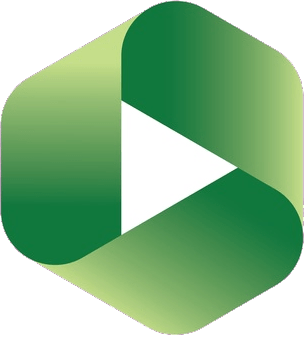 in the middle of the second line of buttons.
in the middle of the second line of buttons. - Choose the video from the list, change settings as desired, and click the Insert button on the bottom right.
- Click the Save & Publish button on the bottom right.

